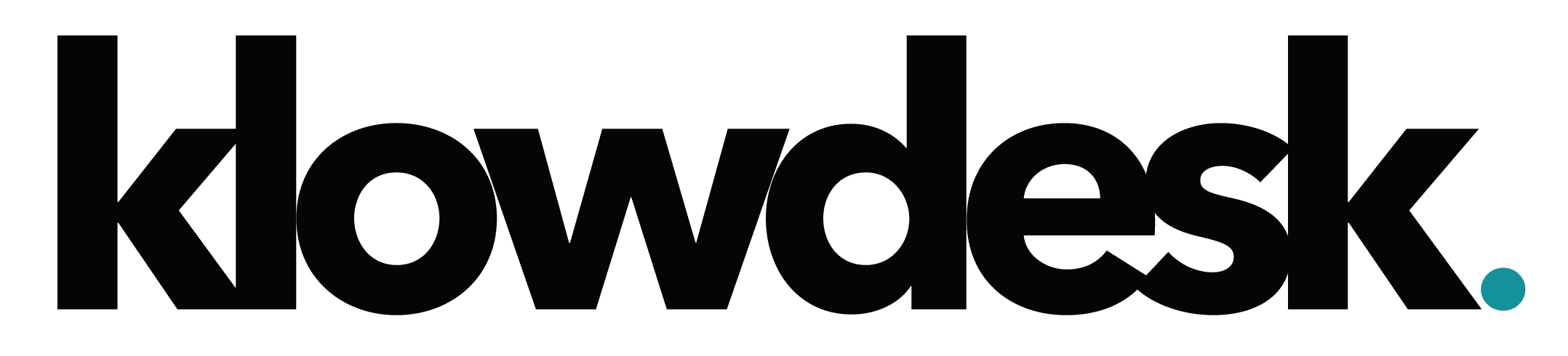This article gives two different options to disable Windows 11 update from Windows 10
How to Block the Windows 11 Update Using Registry Editor
- Launch RUN
- Type in REGEDIT and open Registry Editor
- When the Registry opens, navigate to the following
Computer\HKEY_LOCAL_MACHINE\SOFTWARE\Policies\Microsoft\Windows\WindowsUpdate
Note: If you don’t see the final “WindowsUpdate” directory, right-click the “Windows” directory and choose New > Key. Then type “WindowsUpdate” and press Enter to create the directory. - Double-click on “TargetReleaseVersion” value and enter “1” (without quotes) in “Value Data” field.
If “TargetReleaseVersion” entry is not available, right-click and go to New > DWORD (32-bit) Value.
Name: TargetReleaseVersion
Value: 1 - Double-click on “TargetReleaseVersionInfo” value and enter “21H1” (without quotes) in “Value Data” field.
If “TargetReleaseVersionInfo” entry is not available, right-click and go to New > DWORD (32-bit) Value.
Name: TargetReleaseVersionInfo
Value: 21H1
How to Block the Windows 11 Update Using Local Group Policy Editor
- Launch RUN
- Type in GPEDIT.MSC
- Navigate to the following group policy item.
Local Computer Policy > Computer Configuration > Administrative Templates > Windows Components > Windows Update > Windows Update for Business
- On the right pane, double-click the “Select the Target Feature Update Version” entry.
- Click on “Enable” then click the “Target Version for Feature Updates” field and type “21H1” (without quotes) or whatever your preferred release is. Finally, click “Apply” followed by “OK.”

Still Need Help? Open a Ticket
Let one of our experienced engineer resolve the issue