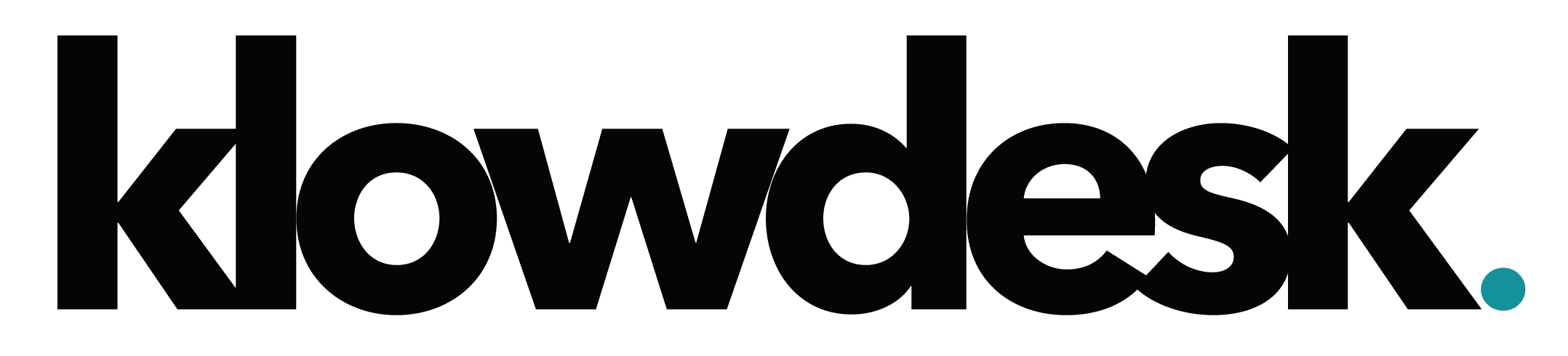This article covers how to set up email filters in Gmail through your web browser. This KB will walk you though how to setup a new filter and manage existing filters.
Filters help you manage your email by applying labels to emails, automatically archive or delete messages, move emails to different folders and mark messages with stars. Filers also allows you to forward Gmail emails to other email address.
How to Create a Gmail Rule
- Open Gmail
- On the top search bar click on the “Show Search Option”
- In the Show Search Option select one or more criteria for your rule.
- From : Specify a sender
- To: Specify a Recipient
- Subject: Full or Partial text in subject
- Has the Words: Filter by words(s) that may be in the subject or body
- Doesn’t have: Filter by words(s) that may not be in the subject or body
- Size: Specify the size either greater than or less than a specific baseline measurement
- Date Within: Filter messages based on when the email was send
- Search: Specify the folder to conduct the search in
- Has Attachment: Select this option if you want to search email with attachment
- Click on Create Filter
- In this section you choose the action you want to apply to the emails filtered by the option selected prior. Example: Star It will star all the emails filtered and new incoming emails
- Click on Create Filter
How to Manage Existing Rules
- Open Gmail
- Select Settings (Gear Icon)
- Click on See All Settings
- Click on Filters and Blocked Addresses
- Click on Edit to manage the rules

Still Need Help? Open a Ticket
Let one of our experienced engineer resolve the issue