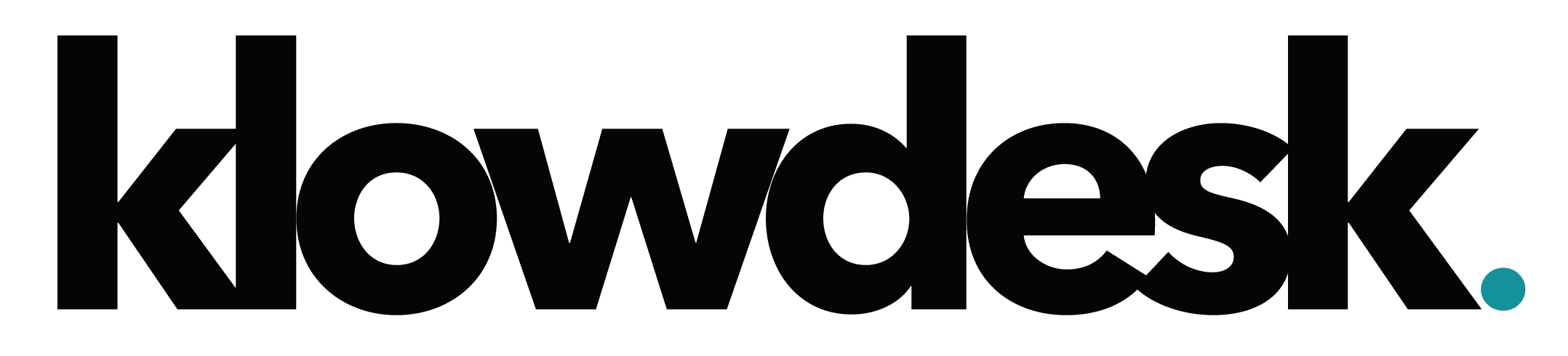This Article covers how to install and configure DHCP Server in Windows Server 2022. This DHCP server will provide IP for network devices in the network.
How install DHCP Server
- Launch Server Manager
- Click on Manage and click on Add Roles and Features
- Click on Next on Before you Begin page
- Select Role based or feature-based installation and click on Next
- Select the server and click on next
- Select DHCP Server in the list of roles and click on Add Features and then click Next
- Click Next on the Features section
- Click Next on DHCP Server section
- Click Install
- When the installation finishes, you will see a yellow escalation mark beside the flag. Click on that
- Click on Complete DHCP Configuration
- Click on Next and then Close
How to configure DHCP
- Launch Server Manager
- Click on Tools and select DHCP
- Once the DHCP console opens, verify you are connected to your server and expand it
- Right Click on IPv4 and select New Scope
- New Scope Wizard will pop up, click on Next on the initial setup page
- Give a Name and Description for the scope and click Next
- Enter the Start IP Address and End IP Address
- In the second section, enter the Subnet Mask and click Next
- If you need an IP excluded, enter the specific IP or range in order for that IP to be excluded and click next
- Lease Duration, enter the duration for scope lease when IP is distributed by the server. Default is 1 day.
- Click on Yes, I want to configure these option now to configure Default Gateway, DNS Server and click next
- Default Gateway – enter the IP Address and click on Add and then Next
- Domain Name and DNS Server – In Parent domain, enter the name of your domain. Under IP address enter all the DNS Server IP in your name and click on Add and click on Next
- WINS, enter the IP address of WINS server if its in your network and then click Next
- Select Yes, I want to activate this scope now and click Next and then click on Finish
- Now under IPv4, you will see the scope running now

Still Need Help? Open a Ticket
Let one of our experienced engineer resolve the issue