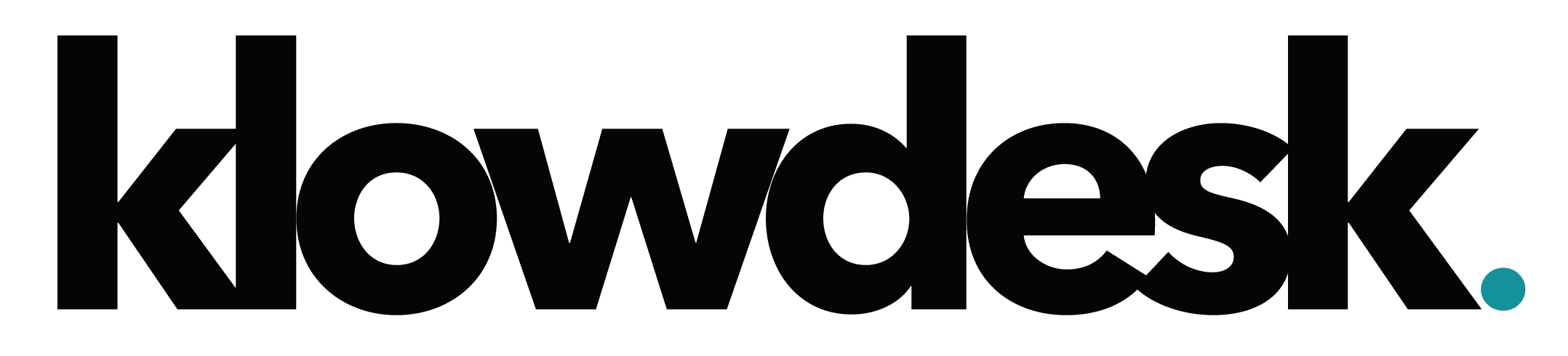KB5012170 Causing BitLocker issues in the latest Windows updates
Symptoms
Microsoft has officially confirmed the recent security update for Secure Boot DBX (KB5012170) causes computers to boot into BitLocker recovery, requiring users to enter the recovery keys.
Microsoft Notification: Heath Dashboard Information
Affected platforms:
- Client: Windows 11, version 21H2
- Server: None
Resolutions
1. Run the following command from Administrator command prompt:
Manage-bde -protectors -disable %systemdrive% -rebootcount 2
2. Install the update KB5012170, if not already installed
3. Restart the device.
4. Restart the device again.
5. BitLocker should automatically be enabled after two boots. If you want to manually resume BitLocker to verify that it is enabled, use the following command:
Manage-bde -protectors -Enable %systemdrive%

Still Need Help? Open a Ticket
Let one of our experienced engineer resolve the issue
How to install Fonts in Windows 10
This Article will cover how to install Fonts to Windows 10. Your newly installed fonts will be available in Microsoft Applications and other application including Adobe Photoshop / Illustrator.
You may purchase font on the internet or use other site such as 1001font to download free fonts.
How to install Fonts from File Folder
- Extract the ZIP font folder
- Double click the font and click on Install the font.
- If you have multiple files in your folder, select all the fonts and right click and click on install
How to install Fonts using Font Menu
- Extract the ZIP font folder
- Open Settings and search for fonts.
- Drag all the fonts from the folder and drop it in the Font Menu
After installation of the font, launch/relaunch the application to use the newly install font.

Still Need Help? Open a Ticket
Let one of our experienced engineer resolve the issue
How to install Android Apps on Windows 11
Purpose
As of February 2022, Android apps are available in the stable channel of Windows 11, unfortunately only in the US
Install Android Apps in Windows 11
Prerequisite
Ensure the Feb 2022 Windows 11 update is installed – KB5010414
Setup Instructions
- Enable hardware virtualization
- Launch Microsoft Store
- Search for Amazon Appstore and install
- A pop-up will appear and guide you through the setup process.
- After the last step, you will need to restart you desktop
- After reboot, launch the Amazon Appstore
- Login into Amazon Appstore using your Amazon account, if you don’t have one, create a new one
- After you login, search for the app and select an app to install
- The installed app can be found in the Start Menu

Still Need Help? Open a Ticket
Let one of our experienced engineer resolve the issue
How to Uninstall a Windows Update
This article outlines how uninstall a Windows update either on a Windows Server or Desktop
Probelm
A recently installed Windows Update is causing an issue with a component of the Server / Desktop or causing a blue screen
Resolution
Uninstall the Windows Update
Note: Uninstalling the update will require a Server/Desktop Reboot
- Launch Control Panel
- Navigate to Program and Features
- On the left navigation panel, click on View Installed Updates
- Select the KB that is causing the issue and click on Uninstall

Still Need Help? Open a Ticket
Let one of our experienced engineer resolve the issue
Reset Windows Update with Script
This article will cover how to use the Windows Update Reset script to fix any Windows Update error encountered.
Problem
Windows Update is not able to update the workstation/server
Error
Windows Update has encountered an unknown error
Resolution
The batch script will automatically reset all services associated with Windows Update
SoftwareDistribution folder, BTS service, Cryptographic Services, etc.
Copy the following script into Notepad and save as WUReset.bat
Run the script as an administrator.
@ECHO OFF
echo Reset Windows Update
echo.
PAUSE
echo.
attrib -h -r -s %windir%system32catroot2
attrib -h -r -s %windir%system32catroot2*.*
net stop wuauserv
net stop CryptSvc
net stop BITS
ren %windir%system32catroot2 catroot2.old
ren %windir%SoftwareDistribution sold.old
ren "%ALLUSERSPROFILE%\Application Data\Microsoft\Network\Downloader" downloader.old
net Start BITS
net start CryptSvc
net start wuauserv
echo.
echo Task completed successfully...
echo.
PAUSE
After running this script, restart your computer and run Windows Update again.

Still Need Help? Open a Ticket
Let one of our experienced engineer resolve the issue
How to Block the Windows 11 Update From Installing on Windows 10
This article gives two different options to disable Windows 11 update from Windows 10
How to Block the Windows 11 Update Using Registry Editor
- Launch RUN
- Type in REGEDIT and open Registry Editor
- When the Registry opens, navigate to the following
Computer\HKEY_LOCAL_MACHINE\SOFTWARE\Policies\Microsoft\Windows\WindowsUpdate
Note: If you don’t see the final “WindowsUpdate” directory, right-click the “Windows” directory and choose New > Key. Then type “WindowsUpdate” and press Enter to create the directory. - Double-click on “TargetReleaseVersion” value and enter “1” (without quotes) in “Value Data” field.
If “TargetReleaseVersion” entry is not available, right-click and go to New > DWORD (32-bit) Value.
Name: TargetReleaseVersion
Value: 1 - Double-click on “TargetReleaseVersionInfo” value and enter “21H1” (without quotes) in “Value Data” field.
If “TargetReleaseVersionInfo” entry is not available, right-click and go to New > DWORD (32-bit) Value.
Name: TargetReleaseVersionInfo
Value: 21H1
How to Block the Windows 11 Update Using Local Group Policy Editor
- Launch RUN
- Type in GPEDIT.MSC
- Navigate to the following group policy item.
Local Computer Policy > Computer Configuration > Administrative Templates > Windows Components > Windows Update > Windows Update for Business
- On the right pane, double-click the “Select the Target Feature Update Version” entry.
- Click on “Enable” then click the “Target Version for Feature Updates” field and type “21H1” (without quotes) or whatever your preferred release is. Finally, click “Apply” followed by “OK.”

Still Need Help? Open a Ticket
Let one of our experienced engineer resolve the issue
Install a printer in Windows 10
Install or add a network printer
If your printer is on and connected to the network, Windows should find it easily.
- Select the Start button, then select Settings > Devices > Printers & scanners.
- Select Add a printer or scanner. Wait for it to find nearby printers, then choose the one you want to use, and select Add device.
If your printer isn’t in the list, select The printer that I want isn’t listed, and then follow the instructions to add it manually using one of the options.
Install or add a local printer
- Plug the USB cable from your printer into an available USB port on your PC, and turn the printer on.
- Select the Start button, then select Settings > Devices > Printers & scanners.
- Select Add a printer or scanner. Wait for it to find nearby printers, then choose the one you want to use, and select Add device.
If your printer isn’t in the list, select The printer that I want isn’t listed, and then follow the instructions to add it manually using one of the options.

Still Need Help? Open a Ticket
Let one of our experienced engineer resolve the issue