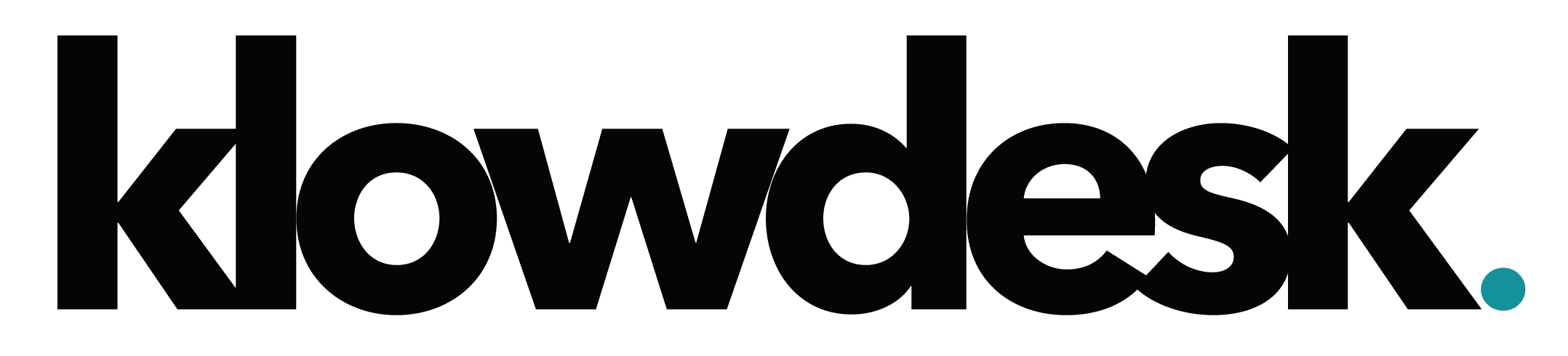Backup Outlook 2013 / Outlook 2016 To A PST File
Outlook Account Backup
Instructions on how to backup Outlook 2013/2016 account to a PST file
- In Outlook, click on File
- Choose Open & Export
- Click on Import/Export
- Import and Export Wizard will open. Click on Export to a file and click on Next
- Click Outlook Data file (.pst) and then click Next
- Select the account to export. Only one account cab be exported at one time and click on Next
- Click on Browse to select where to save the file.
- Click Finish to continue

Still Need Help? Open a Ticket
Let one of our experienced engineer resolve the issue
Windows Server 2022 Installation Guide: Step by Step
Hardware Requirements
- Processor: 1.4 GHz 64-bit processor Compatible with x64 instruction set. Supports NX and DEP, CMPXCHG16b, LAHF/SAHF, and prefetch.
- Memory/RAM: 512 MB (2GB for Server with Desktop Experience installation option). ECC (Error Correcting Code) type or similar technology, for physical host deployments
- Disk Space: Minimum 32 GB (Windows Server 2022 using the Server Core installation option).
- Network Requirements: An Ethernet adapter capable of at least 1 gigabit per second throughput. Compliant with the PCI Express architecture specification
- Additional requirements: UEFI 2.3.1c-based system and firmware that supports secure boot; Trusted Platform Module; Graphics device and monitor capable of Super VGA (1024 x 768) or higher-resolution.
Install Windows Server 2022 (Server Core)
If you want to install Windows Server 2022 using Server Core, follow the instructions in this section. Server Core is a minimal installation method that uses a Command Prompt to handle commands on the server. It’s suitable for smaller businesses that need to save space and resources.
- Power on your physical or virtual machine using the boot media you created. When prompted “Press any key to boot from CD or DVD” press any key, which is used as a launching point for installing Microsoft’s newest server operating system.
- Next, you’ll need to select a language of your choice, as well as keyboard layout preference and your time/currency settings. Click Next to get started
- Click on the Install now button to initiate the installation process for Windows Server 2022.
- In the next window, choose the Windows Server 2022 server option you want. To install server core, choose an option without the ‘Desktop Experience’. Click Next to proceed.
- Next, you need to read the License terms and agree to them for the installation process to continue by checking the “I accept all license agreements” box.
- When installing, select “Custom: Install Windows Server Operating System only” if you’re installing the OS on a fresh server. Otherwise, if upgrading from a previous version of Windows Server, choose the “Upgrade: Install Microsoft Server Operating System and keep files, settings, and applications” option.
- Select a partition to install Windows Server onto. You can optionally create a new partition or use the entire drive size. When done selecting the designated OS partition, proceed by clicking “Next.”
- The installer will begin installing the necessary system files. You’ll see when it’s completed, and the system reboots automatically.
- After a successful installation, the system should immediately reboot and prompt you for an administrator password.
- Next, you’ll be taken directly into Microsoft’s PowerShell interface, where you can begin managing your newly installed Windows Server 2022 operating system via the Server Core interface.
Install Windows Server 2022 (Desktop Experience)
If you want to install Windows Server 2022 using Server Core, follow the instructions in this section. Server Core is a minimal installation method that uses a Command Prompt to handle commands on the server. It’s suitable for smaller businesses that need to save space and resources.
- Power on your physical or virtual machine using the boot media you created. When prompted “Press any key to boot from CD or DVD” press any key, which is used as a launching point for installing Microsoft’s newest server operating system.
- Next, you’ll need to select a language of your choice, as well as keyboard layout preference and your time/currency settings. Click Next to get started
- Click on the Install now button to initiate the installation process for Windows Server 2022.
- In the next window, choose the Windows Server 2022 server option you want. To install server core, choose an option without the ‘Desktop Experience’. Click Next to proceed.
- Next, you need to read the License terms and agree to them for the installation process to continue by checking the “I accept all license agreements” box.
- When installing, select “Custom: Install Windows Server Operating System only” if you’re installing the OS on a fresh server. Otherwise, if upgrading from a previous version of Windows Server, choose the “Upgrade: Install Microsoft Server Operating System and keep files, settings, and applications” option.
- Select a partition to install Windows Server onto. You can optionally create a new partition or use the entire drive size. When done selecting the designated OS partition, proceed by clicking “Next.”
- The installer will begin installing the necessary system files. You’ll see when it’s completed, and the system reboots automatically.
- The installer will begin installing the necessary system files. You’ll see when it’s completed, and the system reboots automatically
- After a successful installation, the system will provide a GUI interface to configure the administrator password.

Still Need Help? Open a Ticket
Let one of our experienced engineer resolve the issue
Jan 2022 Windows Update breaking Hyper-V
Symptoms
Resolution
Uninstall KB5009586 or KB5009624
To uninstall the patch, navigate to Control Panel -> Programs and Features -> View Installed Updates and select the patch to uninstall.

Still Need Help? Open a Ticket
Let one of our experienced engineer resolve the issue