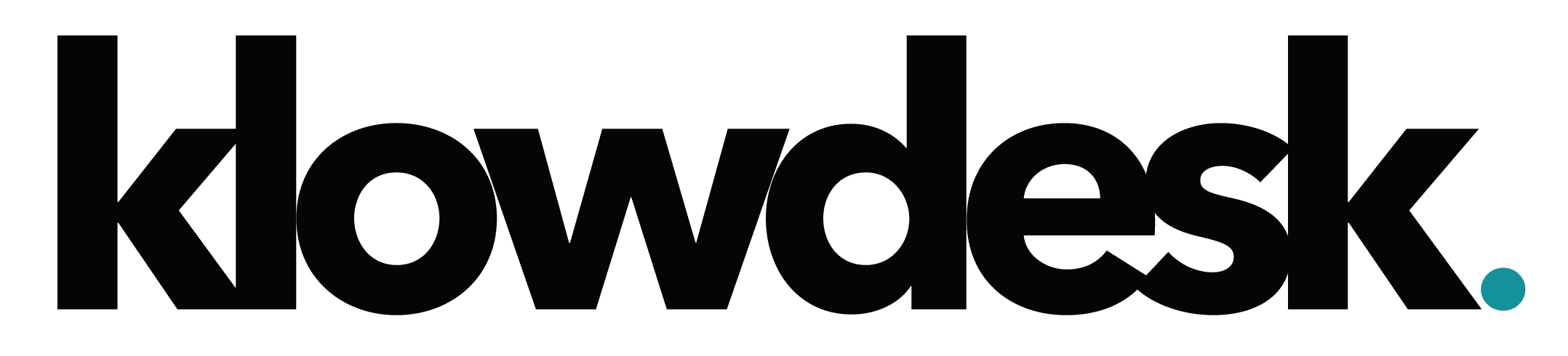How to Trace Email Messages in Microsoft 365
Purpose
This article describes how to conduct mail trace in Exchange Online
Resolution
A Message Trace can be used to trace emails through Exchange Online, based on defined criteria (for example an email address, date range or delivery status).
- Log into https://portal.office.com as an admin
- Click on Admin
- Under Admin Centers, click on Exchange
- Click on Mail Flow -> Message Tract
- Click on Start a Trace
- Fill out the New Message Trace form as per your requirement
- Click on Search

Still Need Help? Open a Ticket
Let one of our experienced engineer resolve the issue
Reset Windows Update with Script
This article will cover how to use the Windows Update Reset script to fix any Windows Update error encountered.
Problem
Windows Update is not able to update the workstation/server
Error
Windows Update has encountered an unknown error
Resolution
The batch script will automatically reset all services associated with Windows Update
SoftwareDistribution folder, BTS service, Cryptographic Services, etc.
Copy the following script into Notepad and save as WUReset.bat
Run the script as an administrator.
@ECHO OFF
echo Reset Windows Update
echo.
PAUSE
echo.
attrib -h -r -s %windir%system32catroot2
attrib -h -r -s %windir%system32catroot2*.*
net stop wuauserv
net stop CryptSvc
net stop BITS
ren %windir%system32catroot2 catroot2.old
ren %windir%SoftwareDistribution sold.old
ren "%ALLUSERSPROFILE%\Application Data\Microsoft\Network\Downloader" downloader.old
net Start BITS
net start CryptSvc
net start wuauserv
echo.
echo Task completed successfully...
echo.
PAUSE
After running this script, restart your computer and run Windows Update again.

Still Need Help? Open a Ticket
Let one of our experienced engineer resolve the issue
Office365 / Microsoft 365 starts apps setup and shows splash screen, then quits
This article covers how to resolve the following behavior when installation Office 365 Apps.
Symptom:
Office 365 / Microsoft 365 app installation starts, show the installation splash screen and then installation disappears.
Resolutions:
Clean Uninstallation of Office 365
- Download the automated tool.
- At the bottom of the browser window, select Runto launch the exe file.
- Select the version you want to uninstall, and then select Next.
- Follow through the remaining screens and when prompted, restart your computer.
- After you restart your computer, the uninstall tool automatically re-opens to complete the final step of the uninstall process. Follow the remaining prompts.
- If you need to reinstall Office, select the version you want to install and follow those steps: Microsoft 365, Office 2019, Office 2016, Office 2013, Office 2010, or Office 2007.

Still Need Help? Open a Ticket
Let one of our experienced engineer resolve the issue
How to Export and Import Bookmarks on Chrome
This article covers how to export and import bookmarks in Chrome
Exporting Bookmark
- Open Chrome
- At the top right, click on the more icon( three dotted icon)
- Select Bookmarks > Bookmark Manager
- At the top right, click on the more icon( three dotted icon)
- Select Export Bookmark
- Choose the location to save the XML file.
Importing Bookmark
- Open Chrome
- At the top right, click on the more icon( three dotted icon)
- Select Bookmarks > Bookmark Manager
- At the top right, click on the more icon( three dotted icon)
- Select Import Bookmark
- Select the XML Bookmark file and click Done.

Still Need Help? Open a Ticket
Let one of our experienced engineer resolve the issue
How to Configure Dynamic NAT on CISCO Routers
This artical covers how to configure dynamic NAT (Network Address Translation) on CISCO Routers.
Steps to configure dynamic NAT using CLI.
- Login to the device using SSH / TELNET
- Go into the config mode.
Router#configure terminal - Configure the router’s inside interface
Router(config)#interface fa0/0Router(config-if)#ip nat insideRouter(config-if)#exit - Configure the router’s outside interface
Router(config)#interface eth0/0/0Router(config-if)#ip nat outsideRouter(config-if)#exit - Configure an ACL that has a list of the inside source addresses that will be translated.
Router(config)#access-list 1 permit 192.168.0.0 0.0.0.255
Configure the pool of global IP addressesRouter(config)#ip nat pool POOL01 4.4.4.1 4.4.4.5 netmask 255.255.255.0NOTE: The pool configured above consists of 5 addresses: 4.4.4.1, 4.4.4.2, 4.4.4.3, 4.4.4.4, and 4.4.4.5.
Enable dynamic NAT
Router(config)#ip nat inside source list 1 pool POOL01NOTE: The command above instructs the router to translate all addresses specified in the access list 1 to the pool of global addresses called POOL01.
Exit config mode
Router(config)#exit- Copy the running configuration into startup configuration using following command
Router#write memoryBuilding configuration... [OK]

Still Need Help? Open a Ticket
Let one of our experienced engineer resolve the issue
Configuring VLAN on Cisco IOS Switch
This article covers how to configure VLAN on CISCO Switches.
- First look at the default VLAN Configuration
Swtich#show vlan VLAN Name Status Ports ---- -------------------------------- --------- ------------------------------- 1 default active Fa0/1, Fa0/2, Fa0/3, Fa0/4 Fa0/5, Fa0/6, Fa0/7, Fa0/8 Fa0/9, Fa0/10, Fa0/12 Fa0/13, Fa0/14, Fa0/22 Fa0/23, Fa0/24, Gi0/1, Gi0/2 1002 fddi-default act/unsup 1003 token-ring-default act/unsup 1004 fddinet-default act/unsup 1005 trnet-default act/unsup - Create a new VLAN
Switch(config)#vlan 50 Switch(config-vlan)#name VLANNAME Switch(config-vlan)#exit
Replace VLANNAME with the name of your VLAN - Check the newly created VLAN
SW1#show vlan VLAN Name Status Ports ---- -------------------------------- --------- ------------------------------- 1 default active Fa0/1, Fa0/2, Fa0/3, Fa0/4 Fa0/5, Fa0/6, Fa0/7, Fa0/8 Fa0/9, Fa0/10, Fa0/11, Fa0/12 Fa0/13, Fa0/14, Fa0/15, Fa0/23, Fa0/24, Gi0/1, Gi0/2 50 Newvlan active - Now VLAN 50 has been created. Now you need to associate VLAN to the network ports.
Switch(config)interface fa0/1 Switch(config-if)#switchport mode access Switch(config-if)#switchport access vlan 50 Switch(config)interface fa0/2 Switch(config-if)#switchport mode access Switch(config-if)#switchport access vlan 50
- Check VLAN port association
SW1#show vlan VLAN Name Status Ports ---- -------------------------------- --------- ------------------------------- 1 default active Fa0/3, Fa0/4 Fa0/5, Fa0/6, Fa0/7, Fa0/8 Fa0/9, Fa0/10,, Fa0/12 Fa0/13, Fa0/14, Fa0/15, Fa0/23, Fa0/24, Gi0/2 50 NEWVLAN active Fa0/1, Fa0/2

Still Need Help? Open a Ticket
Let one of our experienced engineer resolve the issue
How to Block the Windows 11 Update From Installing on Windows 10
This article gives two different options to disable Windows 11 update from Windows 10
How to Block the Windows 11 Update Using Registry Editor
- Launch RUN
- Type in REGEDIT and open Registry Editor
- When the Registry opens, navigate to the following
Computer\HKEY_LOCAL_MACHINE\SOFTWARE\Policies\Microsoft\Windows\WindowsUpdate
Note: If you don’t see the final “WindowsUpdate” directory, right-click the “Windows” directory and choose New > Key. Then type “WindowsUpdate” and press Enter to create the directory. - Double-click on “TargetReleaseVersion” value and enter “1” (without quotes) in “Value Data” field.
If “TargetReleaseVersion” entry is not available, right-click and go to New > DWORD (32-bit) Value.
Name: TargetReleaseVersion
Value: 1 - Double-click on “TargetReleaseVersionInfo” value and enter “21H1” (without quotes) in “Value Data” field.
If “TargetReleaseVersionInfo” entry is not available, right-click and go to New > DWORD (32-bit) Value.
Name: TargetReleaseVersionInfo
Value: 21H1
How to Block the Windows 11 Update Using Local Group Policy Editor
- Launch RUN
- Type in GPEDIT.MSC
- Navigate to the following group policy item.
Local Computer Policy > Computer Configuration > Administrative Templates > Windows Components > Windows Update > Windows Update for Business
- On the right pane, double-click the “Select the Target Feature Update Version” entry.
- Click on “Enable” then click the “Target Version for Feature Updates” field and type “21H1” (without quotes) or whatever your preferred release is. Finally, click “Apply” followed by “OK.”

Still Need Help? Open a Ticket
Let one of our experienced engineer resolve the issue
Connect Powershell to Other 365 Services
This article will cover how to connect to different Microsoft 365 services.
Exchange Online
Security and Compliance
Sharepoint Online
Microsoft Teams
Connect to Exchange Online
Install Module:
Install-Module -Name ExchangeOnlineManagement -RequiredVersion 2.0.5
Connect to Exchange Online
$Creds = Get-Credential Connect-ExchangeOnline -Credential $Creds
Connect to Security and Compliance Center
Connect to Security and Compliance Center command.
$Creds = Get-Credential Connect-IPPSSession -Credential $Creds
Connect to SharePoint Online
Connect to Sharepoint Online command.
Module Installation:
Install-Module -Name Microsoft.Online.SharePoint.PowerShell
Connect to SharePoint Online
$Creds = Get-Credential $orgName = “TenantName” Connect-SPOService -Url “https://$orgName-admin.sharepoint.com” -Credential $Creds
Connect to Microsoft Teams
Connect to Microsoft Teams command.
Module Installation:
Install-Module -Name MicrosoftTeams
Connect to SharePoint Online
$Creds = Get-Credential Connect-MicrosoftTeams -Credential $Creds
Connecting to Azure AD using Powershell
This KB will cover how to connect to Office 365 (Azure AD) using Powershell.
Module Installation
- Launch Powershell as a Administrator and the following Modules
- MSOnline
- AzureAD
Commands:
Install-Module -Name MSOnline
Install-Module -Name AzureAD
If you receive a message about installing from an untrusted repository, ensure that it refers to the PSGallery repository, then enter Y
Connect Powershell to Microsoft 365
- Create a Credential Object
Command:$Creds = Get-Credential
You will be promoted to enter your Microsoft 365 admin credentials and click on OK
- To connect to the Azure Active Directory Module for Windows PowerShell or MSOnline module, use the Connect-MsolService cmdlet and supply the $creds variable.
Connect-MsolService -Credential $creds
Verify Your Connection
If PowerShell makes a successful connection using the MSOnline module, the windows will not prompt any information. To verify the connection, please run the following command.
Get-MsolCompanyInformation

Still Need Help? Open a Ticket
Let one of our experienced engineer resolve the issue
Install a printer in Windows 10
Install or add a network printer
If your printer is on and connected to the network, Windows should find it easily.
- Select the Start button, then select Settings > Devices > Printers & scanners.
- Select Add a printer or scanner. Wait for it to find nearby printers, then choose the one you want to use, and select Add device.
If your printer isn’t in the list, select The printer that I want isn’t listed, and then follow the instructions to add it manually using one of the options.
Install or add a local printer
- Plug the USB cable from your printer into an available USB port on your PC, and turn the printer on.
- Select the Start button, then select Settings > Devices > Printers & scanners.
- Select Add a printer or scanner. Wait for it to find nearby printers, then choose the one you want to use, and select Add device.
If your printer isn’t in the list, select The printer that I want isn’t listed, and then follow the instructions to add it manually using one of the options.

Still Need Help? Open a Ticket
Let one of our experienced engineer resolve the issue